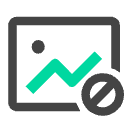Bandicam (班迪录屏)一款简单好用的录屏大师,录屏幕,录游戏,录视频的功能强大的屏幕录像软件,比起其他软件其性能更加卓越。 与其他软件相比,用Bandicam录制的视频大小更小,不仅保证原文件的质量。下载免费版,可录制时间最长为10分钟,录制视频打上水印。购买Bandicam授权,能够永久使用无功能限制的完整版。

软件功能
屏幕录制
轻松地录屏,录制电脑屏幕上一切活动

游戏录制
录制精彩的游戏视频分享到优酷或腾讯视频网站

设备录制
录制外部视频设备 比如摄像头,网络电视,手机,游戏机/Xbox

Bandicam软件特色
手绘涂鸦功能
录制视频时,可以手绘涂鸦,划线、荧光笔、画框、点击鼠标动画效果等
添加网络摄像头,水印
在录屏视频可以添加网络摄像头或我的水印图片到视频,并可以设置位置。
定时录制
预定的时间可以自动录制屏幕,设置为开始时间,结束时间,录制的长度,重复,录制目标等
录制麦克风声音
在屏幕录制时,把您的声音完美添加到视频中,一边讲一边录制。
鼠标点击效果
录制视频时可以鼠标点击动画效果,能够设置鼠标指针周围高亮效果,左/右键光圈颜色效果等。
色度键抠像
使用色度键抠像功能可以清除网络摄像头的背景,使用来制作精彩的视频。
Bandicam安装步骤
1.从本站下载Bandicam软件包,解压就进入按转换向导,单击【下一步】继续

2.阅读软件许可协议,单击【我接受】

3.勾选安装组件,单击【下一步】

4.选择安装目录,点击【浏览】自定义安装位置,单击【安装】

5.正在安装,需等待片刻

6.Bandicam安装成功

更新日志
Bandicam 7.1.1
增加了添加的网络摄像头画面的旋转功能
设备录制模式中增加了网络摄像头画面的旋转功能
增加了在屏幕录制模式下选择录制区域时可以通过右键单击鼠标重新选择的功能
钩子阻止的进程列表中的最大字符数增加了50%
解决钩子阻止的进程列表无法正确保存的问题
已修复其他一些小问题
Bandicam 7.1.0
在定时录制的录制对象中添加‘全部显示器’功能
增加‘从录制中删除 Bandicam 窗口’的功能
增加在多显示器环境中在显示器之间移动Bandicam窗口时根据显示器 DPI 放大倍数自动调整Bandicam窗口大小的功能
解决了主窗口的尺寸选项中所选放大倍数的复选标记未显示的问题
解决了在显示按键输入叠加层时鼠标单击不起作用的问题
解决了在全屏模式下添加网络摄像头时预览摄像头画面隐藏在另一个屏幕后面的问题
解决了与在定时录制设置屏幕上开始和结束预约相关的错误
已修复其他一些小问题
Bandicam 7.0.2
解决了删除定时录制列表时出现的Bug
解决了某些情况下无法开始定时录制的问题
解决了某些情况下在屏幕录制模式的录制结果视频中看不到网络摄像头画面的问题
已修复其他一些小问题
Bandicam 7.0.1
在主窗口顶部的扬声器和麦克风菜单中增加了音量调节功能
增加了 Nvidia NVENC - AV1 编码器
增加了 AMD VCN - AV1 编码器
在主窗口顶部增加了输出文件夹按钮(视频、图像、音频)
将计划录制的最大数量从100个扩大为1000个
解决了使用某些编码器录制的文件开头在播放过程中会暂停的问题
解决了文件列表中0KB文件无法删除的问题
解决了有关文件列表中按日期排序的错误
解决了有关定时录制计划列表排序的错误
已修复其他一些小问题
Bandicam 7.0.0
增加【固定窗口】模式
增加了扬声器和麦克风设备选择弹出菜单
更正了 NVENC 设置屏幕上图形板名称显示部分的大小
解决了在 [常规] > [高级] > [快捷键] 选项卡按 ESC 键会释放控件的问题
解决了使用“录制前显示倒计时”选项时“录制期间隐藏主窗口”功能无法正常工作的问题
解决了[屏幕录制模式 - 全屏] 的顶部控制栏上显示选择菜单相关的错误
解决了 [自动结束录制] 设置屏幕显示相关的错误
已修复其他一些小问题
Bandicam 6.2.4
解决在【录制设置】->【音频】的关于麦克风音量调整的 bug
解决没关闭 Bandicam 而直接关机时没保存Bandicam设置的问题
解决录屏中弹出UAC信息窗口后录制性能下降的问题
解决某些系统下长时间录屏时停止录制的问题
已修复其他一些小问题
使用方法
[ 屏幕录制 - 矩形窗口 ] 使用教程
1. 开始 Bandicam,选择 “矩形窗口” 录制方式。

2. 点击 “[● REC],[■]” 按钮或按热键 “(F12键)” 以开始/停止录制。

3. 在 Bandicam [ 首页 ] > [ 视频 ] 点击完整视频或截图,即可播放此视频,也可以直接上传到 YouTube/Vimeo等。

在录屏时手绘涂鸦功能
屏幕录制时,可以划线、荧光笔、画框、点击鼠标动画效果等。

FAQ
屏幕录制怎么没有声音?
用 Bandicam 屏幕录制肯定有电脑的声音。若用 bandicam 屏幕录制没声音的话,请查看确认 Bandicam 和 Window 的声音设置。
Bandicam 怎么录制麦克风声音?
您在插上麦克风的电脑,然后正确设置 Window 麦克风设置和 Bandicam 麦克风设置的话,用 Bandicam 能够录制麦克风声音。请查看确认一下
如何进行游戏录制模式?
1. 选择 [ 游戏录制模式 ],然后点击游戏画面,游戏里有绿色的帧数显示。

(如果您不能看到绿色的帧数显示,请查看 ‘常见问题’ 的FPS内容。)
2. 摁下(F12键) 开始录制,帧数颜色变成 ‘红色帧数’ 显示。

3. 再次摁下(F12键),帧数颜色变成 ‘绿色帧数’ 显示,就停止录制。

4. 在 Bandicam [ 首页 ] > [ 视频 ] 点击完整视频或截图,即可播放此视频,也可以直接[上传] 到 YouTube/Vimeo等。

用户评论
莫问归期:
使用很久的一款电脑视频录制软件,软件简单好用,基本不会遇到不知道怎么使用的问题。
雀跃:
使用这款软件已经很久了,各个方面都是很满意的,操作简单,占用内存也不带,很喜欢。
官方认证帅哥:
Bandicam能够以高清晰度录制电脑屏幕的特定领域、各种游戏、YouTube视频等,超级好用。
暗示分离:
这是一款好用的软件,值得大家下载。
办法:
软件很具实用性,专业性也很高。
是的份上办法高的:
这款软件是一位朋友推荐给我的,很容易操作
干了活不给你:
软件操作比较简单,功能也较为实用。
个建议:
这款软件专业性比较强,也很好用
能够:
软件操作很简单,功能也比较实用。
玫瑰花:
这款软件很具专业性,也很好用
那个号码:
这款软件专业性也较强,使用范围也很广泛。
粉色:
软件是朋友推荐的,也很好用
不能:
这款软件操作很简单,功能也很实用。
粉色的:
软件专业性很强,也比较好用
小编寄语
这款视频录制软件,不会占用太大内存,而且极易操作,相信很多用户都会很喜欢。



 下载信息不存在?
下载信息不存在?